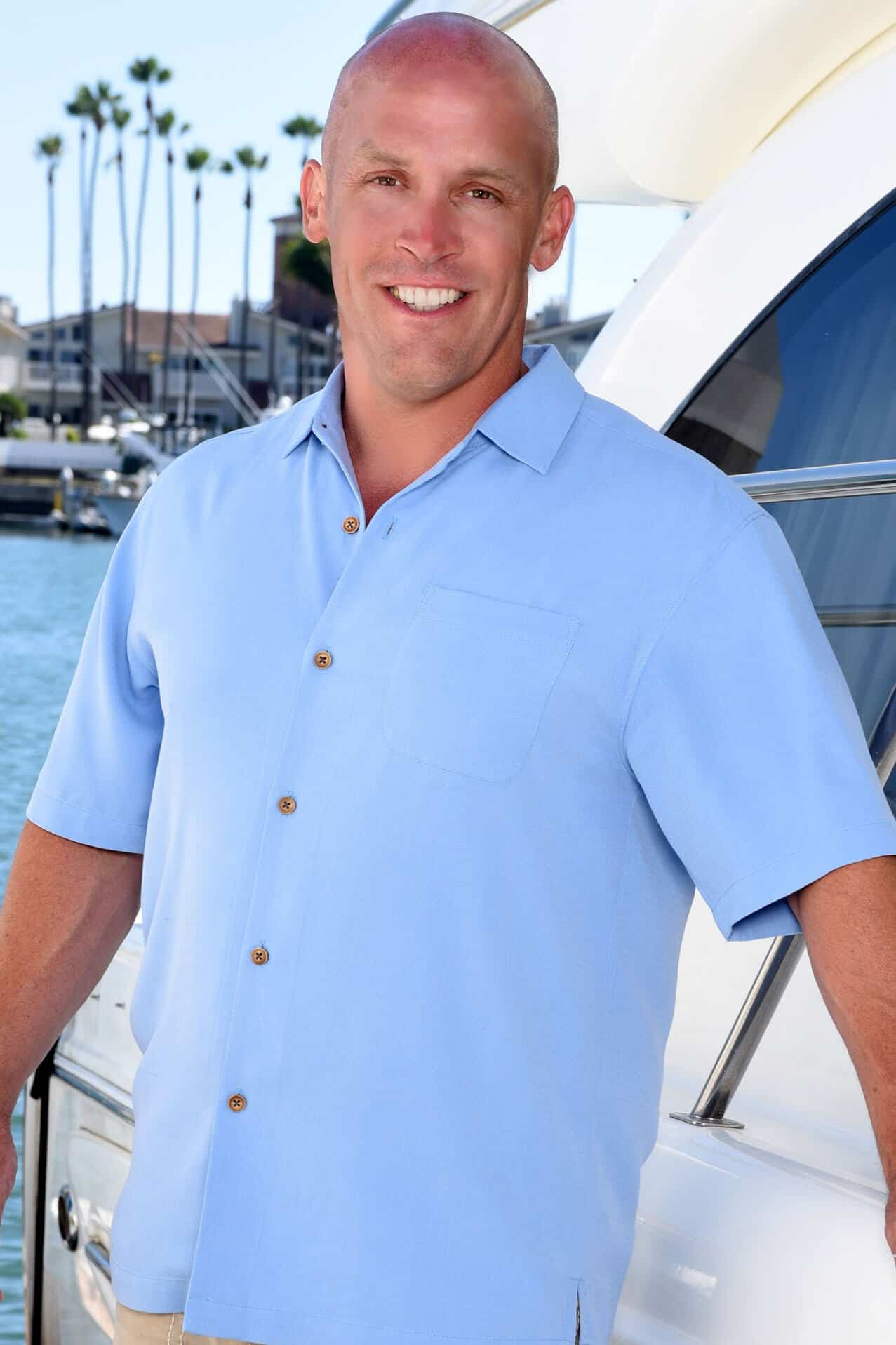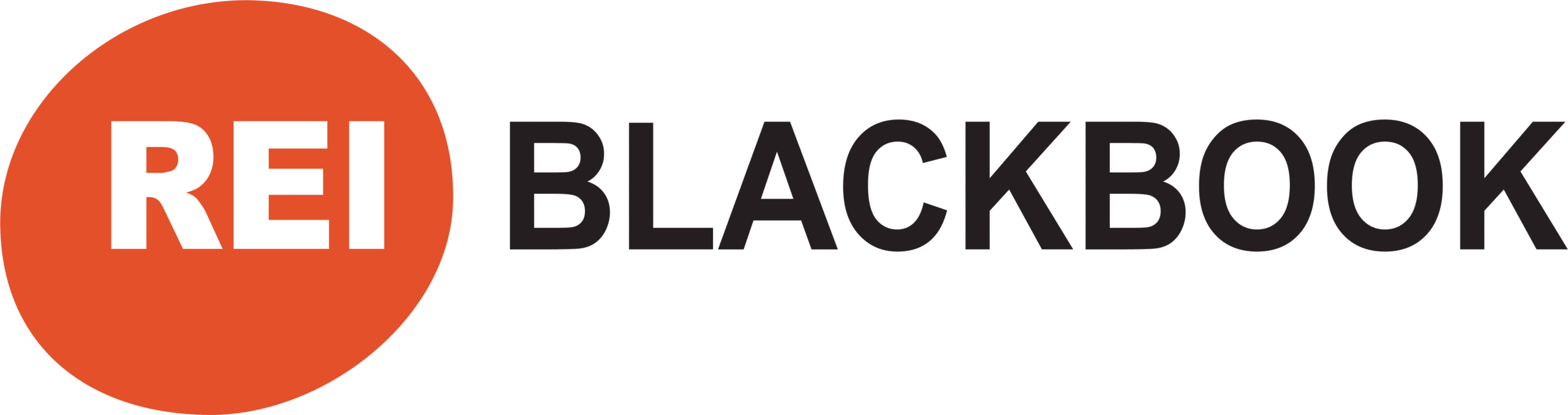Create A Graphic For Facebook Ads With This Canva Tutorial Video
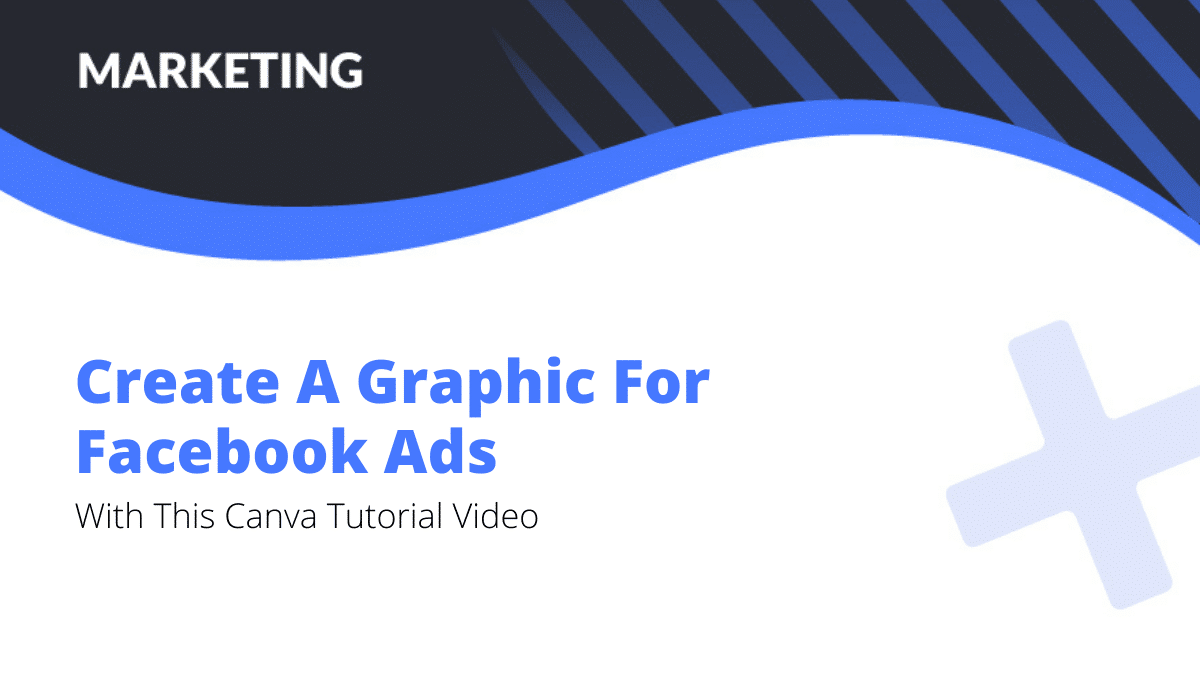
Are you a real estate investor wondering how to create digital real estate marketing content for your real estate investing business?
If you’re looking for real estate marketing ideas, real estate facebook advertising tips, real estate design tools or Canva real estate templates, we’ve got you covered.
In this post, we’re going to show you how you can quickly and easily create images for your motivated seller Facebook ads inside of Canva.
But before we jump into the step by step of this process, Leigh covers this in a canva tutorial video over on our YouTube channel.
You can check it out below.
Last week, we published a post talking about the top five reasons why you should be using Facebook ads to generate motivated seller leads for your business.
Now that you know the reasons behind using Facebook ads, (and if you don’t, check out that post here) the next step is to create the Facebook ad campaign inside of Facebook itself.
But before you can do that, you're going to need your ad creative.
And what we mean by that is you're going to need the copy for the ads, you're going to need any images/graphics or any videos or anything that you're going to put into the ad itself.
When it comes to ad copy, we've got you covered. At the end of this post, we’re going to tell you how you can get your hands on our free Facebook ads template.
One of our REI BlackBook users used this exact ad copy and generated a lead within a week of launching his campaign and that lead turned into a deal he was able to close. It was a fix and flip deal. And his total ad spend for acquiring that lead was $140.
Create A Graphic For Facebook Ads With This Canva Tutorial
As mentioned, part of the ad creative is images or graphics used in the ad.
You can quickly and easily create a graphic for Facebook ads in Canva using this canva tutorial. The images or graphics you create will act as kind of a digital bandit sign for your business.
So the first thing we're going to do is head to Google Maps to pull up a photo of a house in your market. We are in Chesterfield, MO, so in the picture below that’s what you’re looking at.
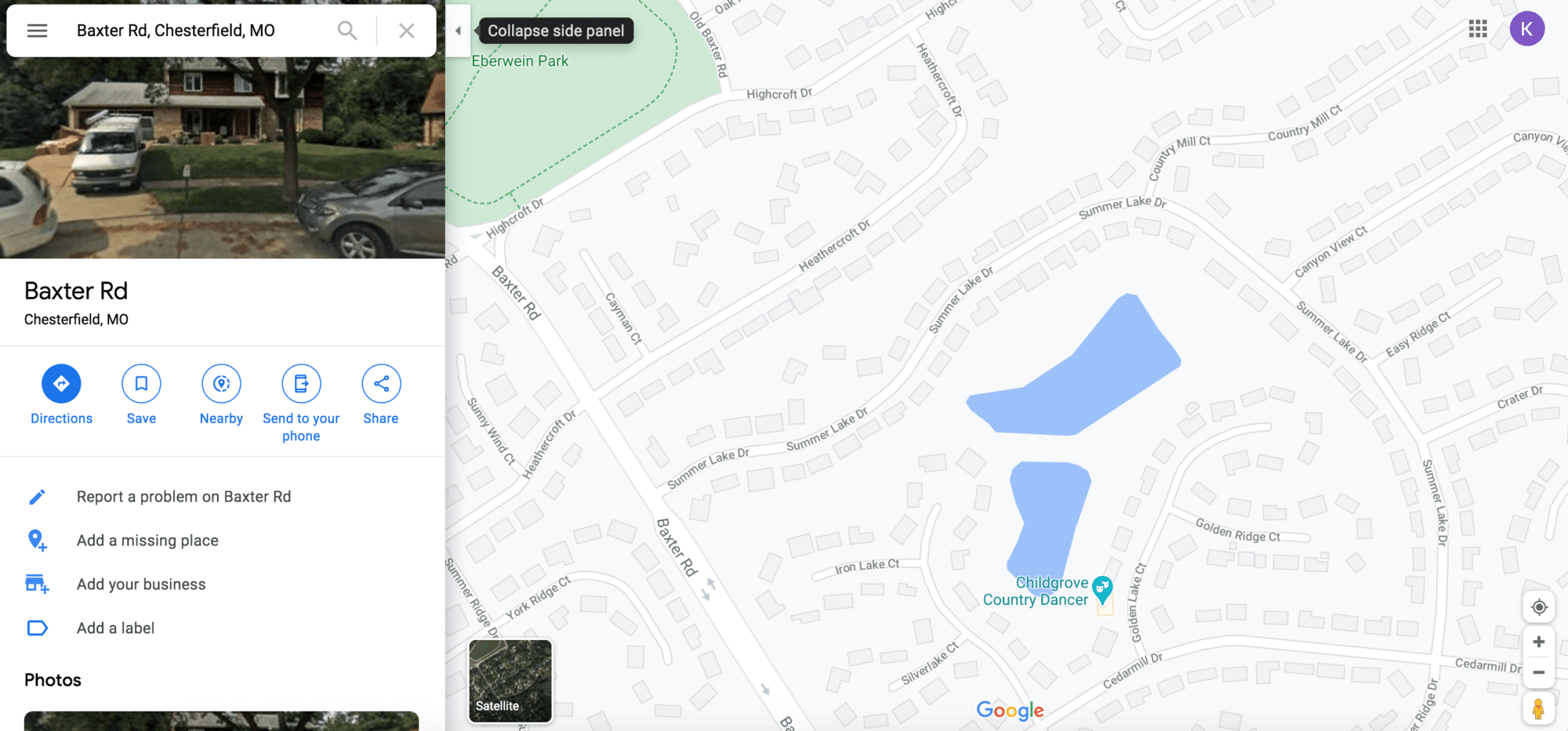
If you know that there is a specific neighborhood that you are wanting to search in, go ahead and type it in the search bar. And then what you're going to do is you're going to go down to the bottom right hand screen corner of the screen and grab the little yellow person as pictured below.
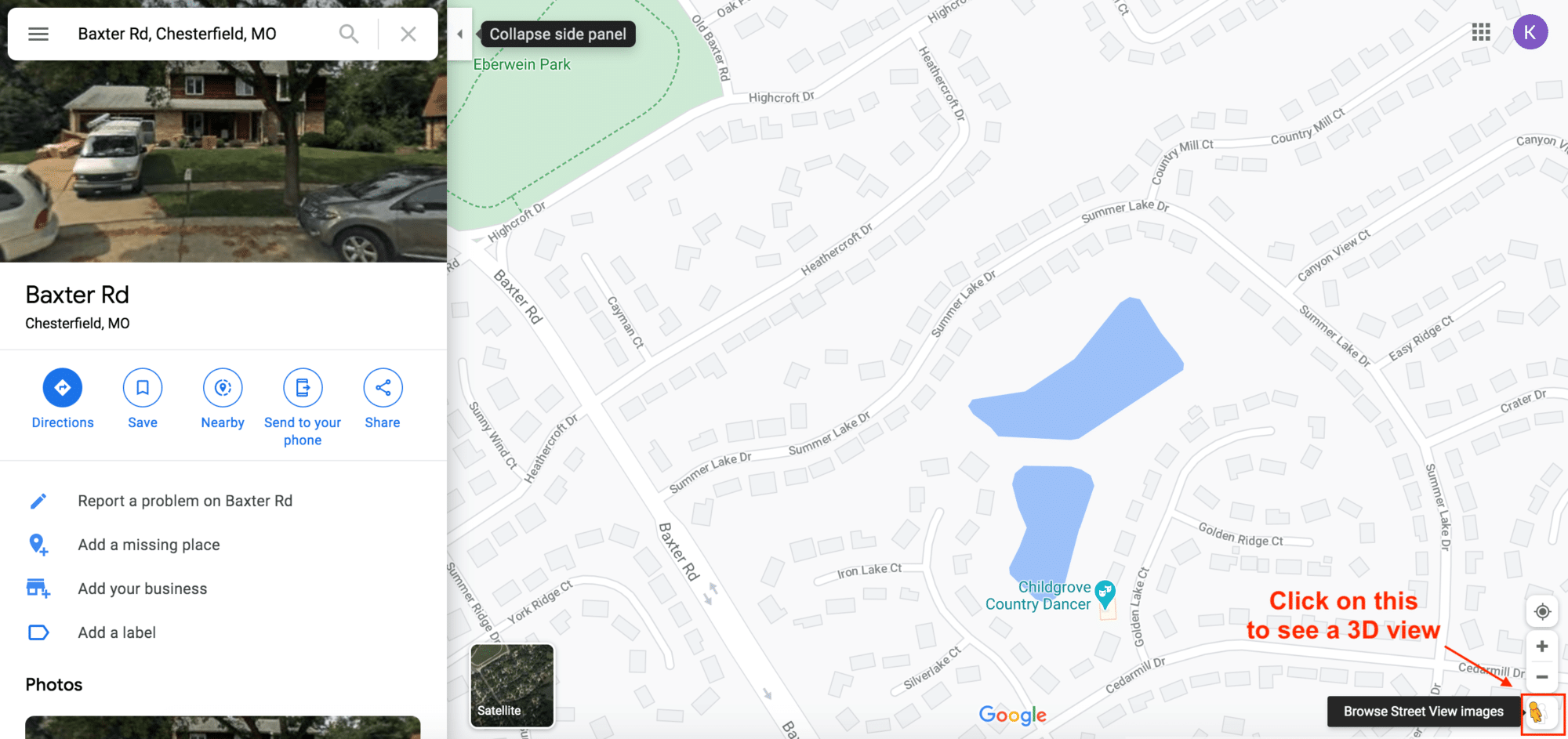
After clicking on the yellow person, you're just going to drag and drop it right into the map. And that's going to bring you into this 3D view that you see below.
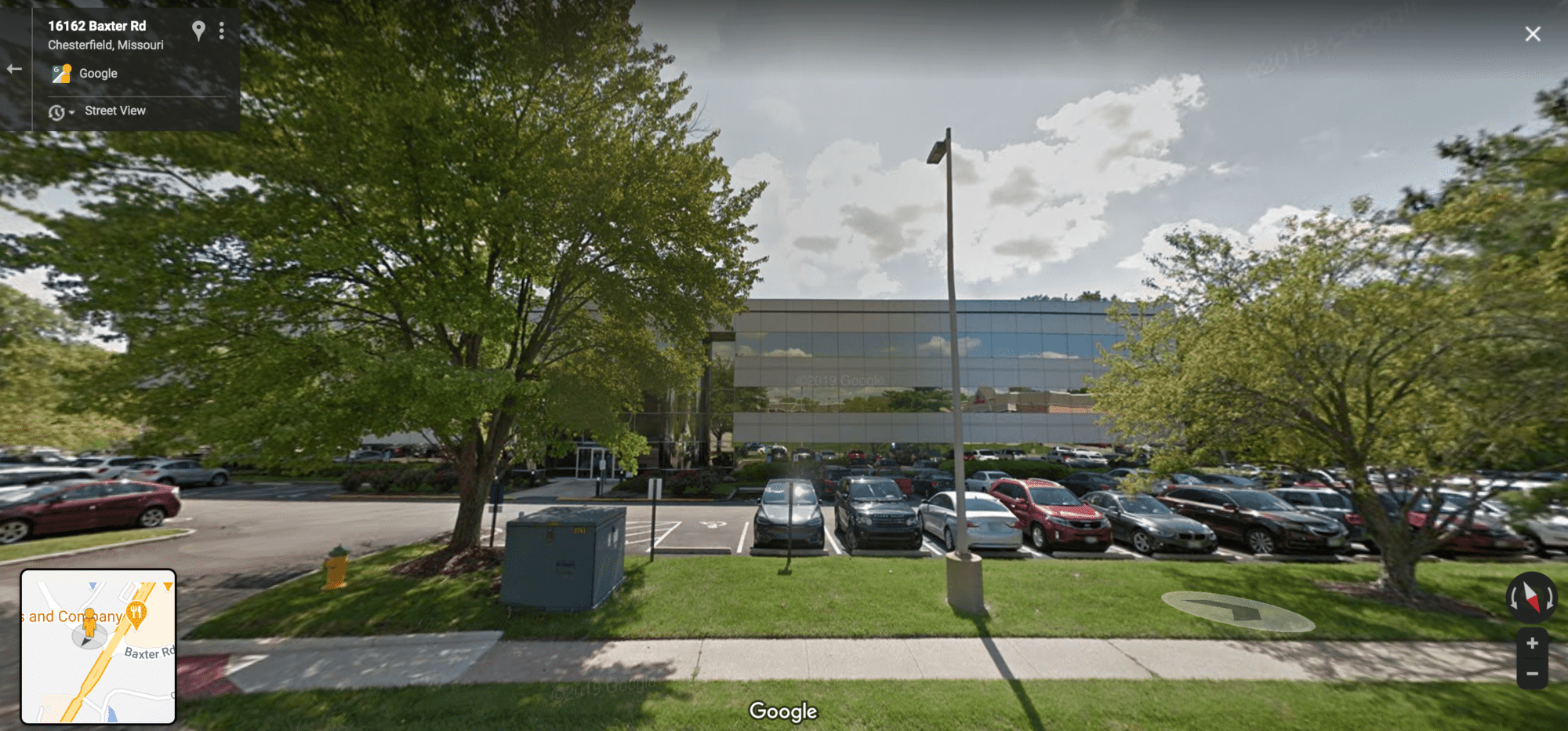
Once you are in 3D view we recommend that you look around and see if you can find a house that doesn't have a car in front of it or a tree or anything like that.
Once you have found a good house you want to take a screenshot.
If you're on a Mac, you push Command + Shift + 4. If you're on a PC, push Windows key + Shift + S, and that will bring up the option to take a screenshot.
When you take the screenshot, you’re going to take it a little bit off center. The reason is you need the additional space on the side of the house to add your digital bandit sign. We’ll show you what we mean a little later in this post.
Again once you have everything lined up, you are going to take the screenshot. An example of how the screenshot should look is below.

Once you've got that photo, you're going to head over to Canva.
Now, Canva has a really great free version of their design tool that you can use.
When you are in Canva you will navigate to create a design, and click on it. And they actually have a template for Facebook ads, so in the search bar type in Facebook. When the results pop up click on Facebook Ad.
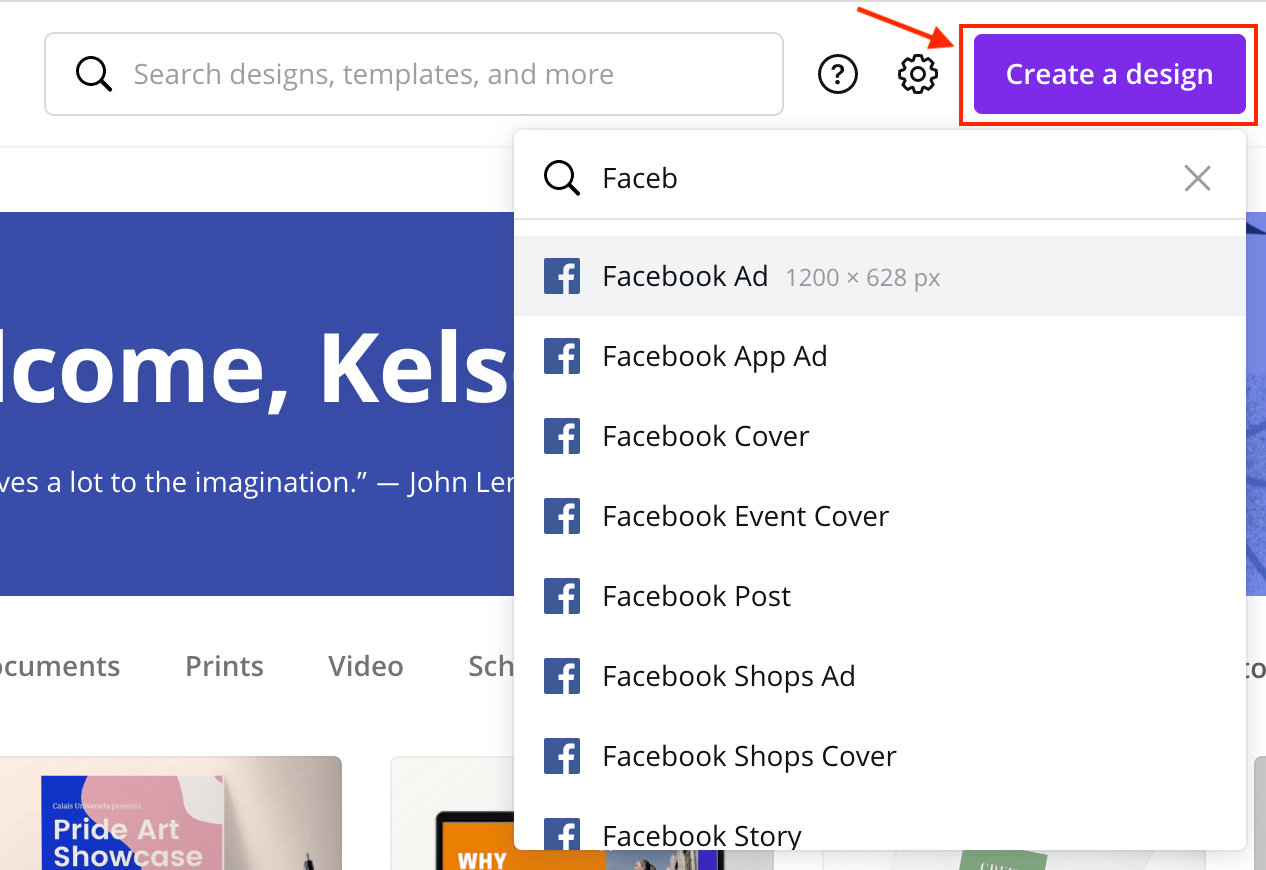
Once the Facebook ad template has opened you will navigate to the left side of the screen and click on uploads.
You will then click upload media, and select upload from device.
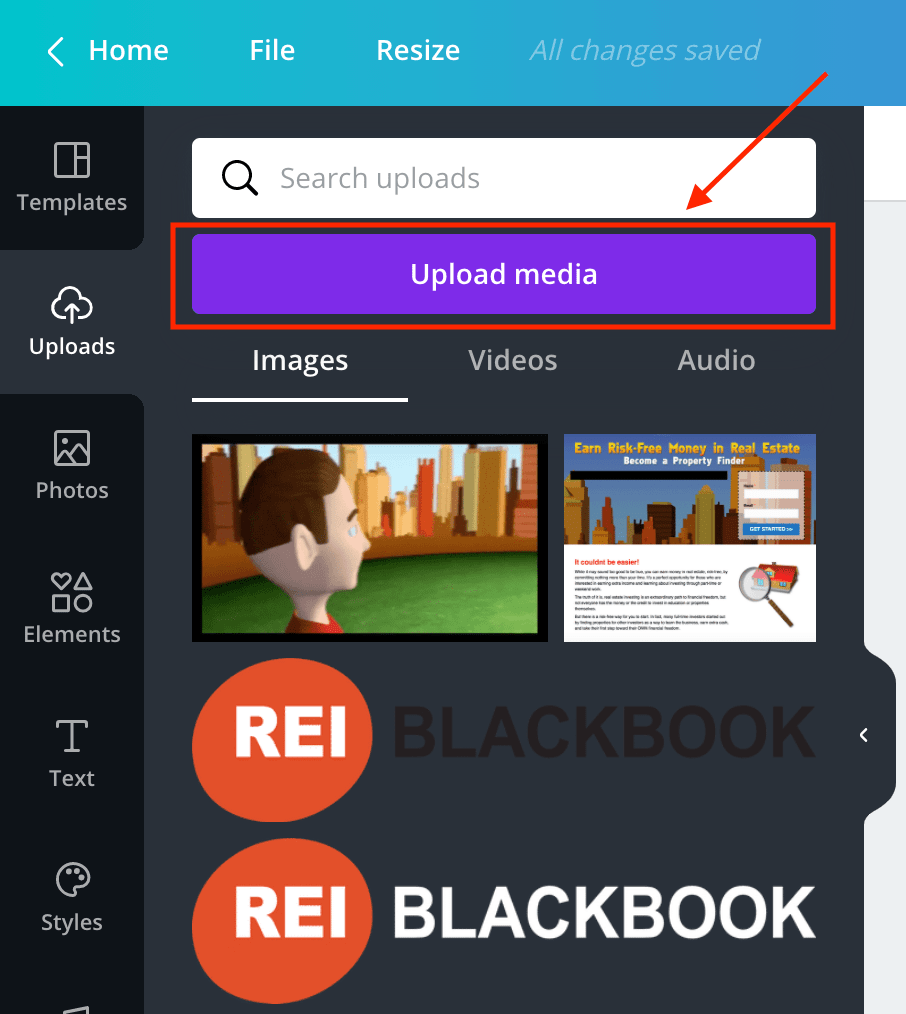
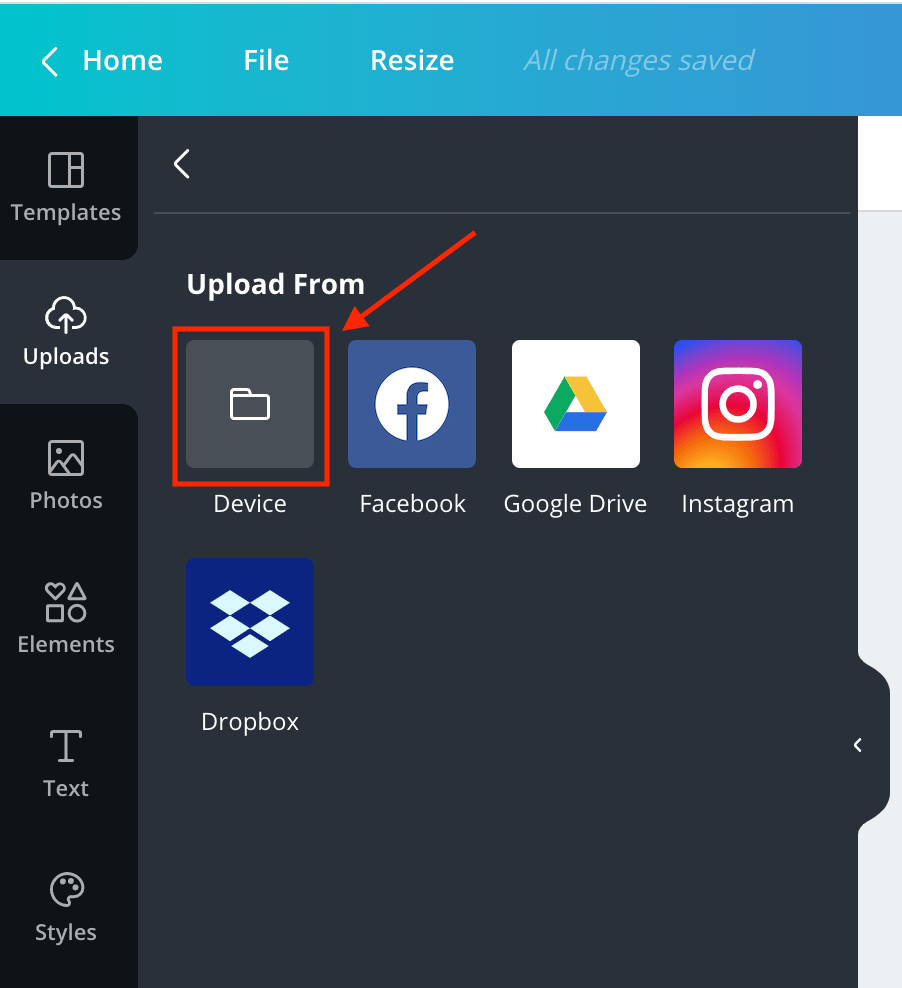
Next you’ll select the screenshot you just took from Google maps, and upload that to Canva.
When the image has been added, click on it to add it to your canvas.
You will then go ahead and drag it over and line it up with the edge and stretch it out so that it fills up your whole canvas like pictured below.
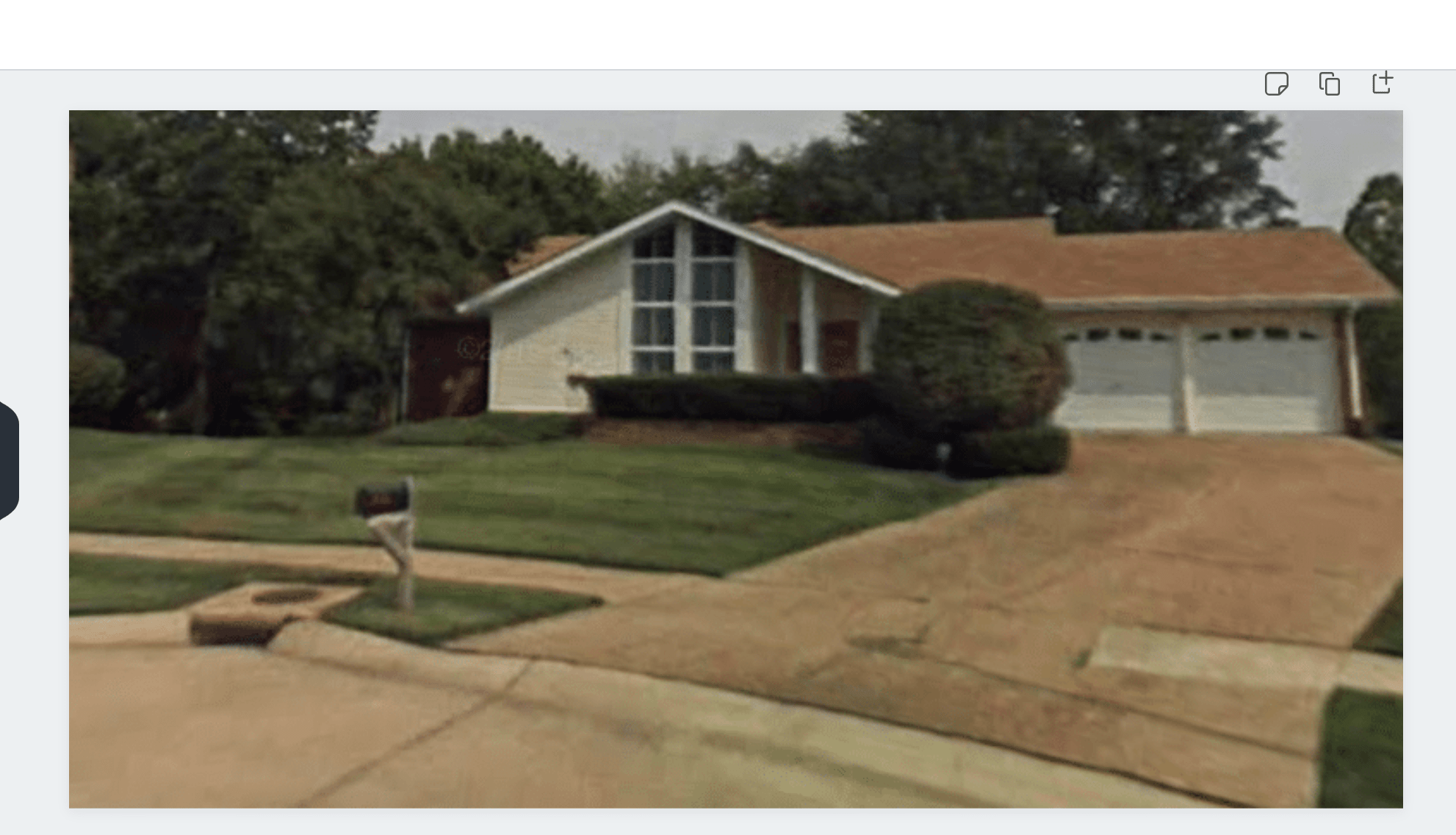
And then once you've got that looking pretty good, you're going to head over to the Elements tool.
Under the Elements tool you will search for a square to use.
After you’ve found the one you want to use, click it to add it to your Canvas.
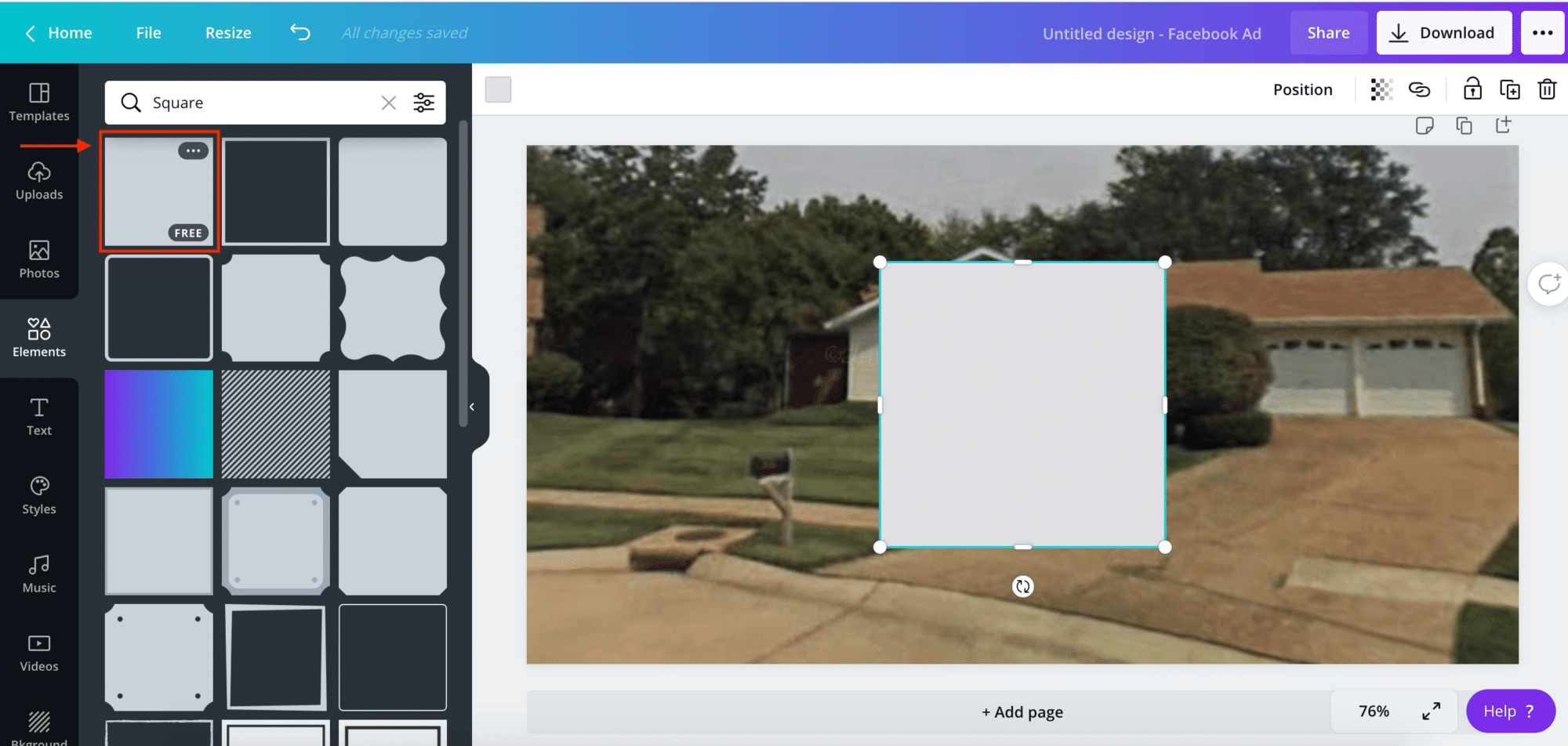
You have the option to change the color of the square. To change the color click on the square on the canvas. Then click on the smaller square towards the upper right hand corner of the screen as pictured below.
For this example we made the square yellow, but you can use whatever color you want. You can actually just type in the name of the color you want to use by clicking on the search bar.
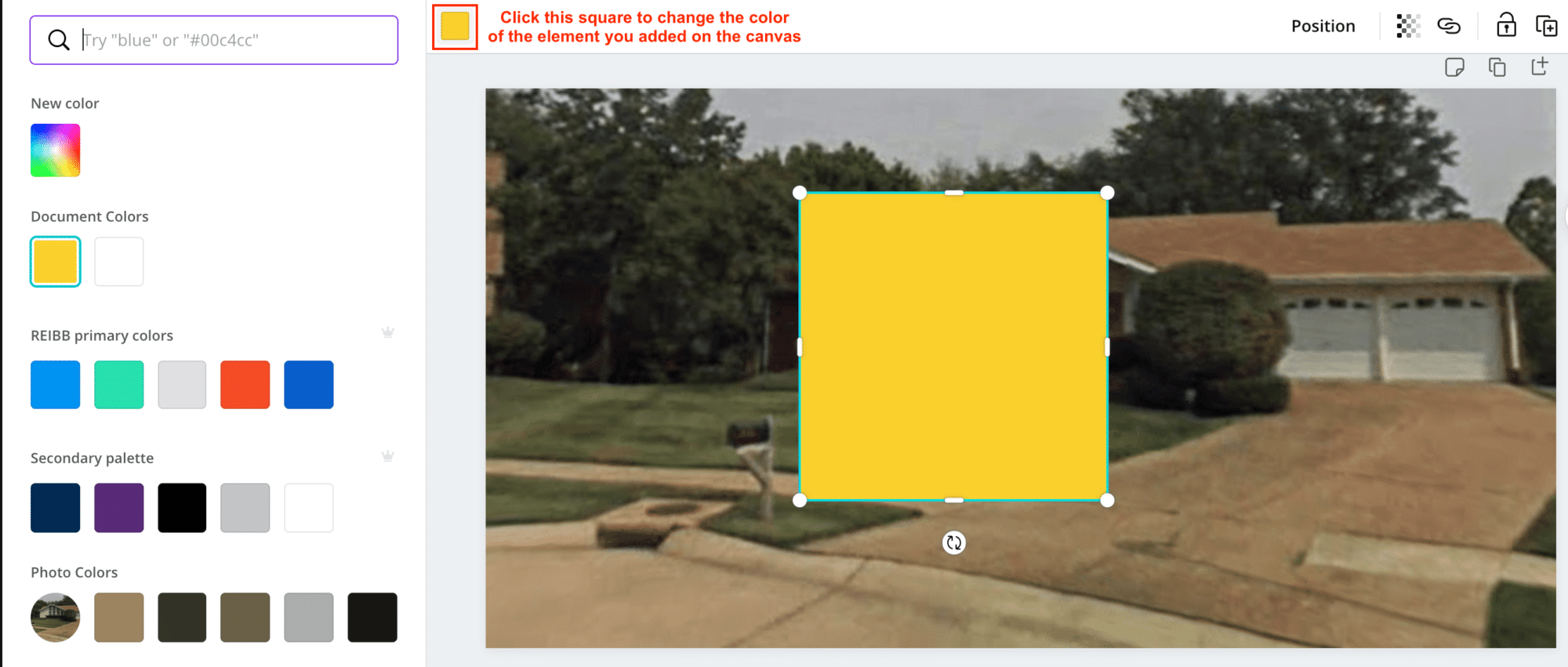
After you have picked the color you want to use, you’re going to move the square to fill the space on the side of the house like below.
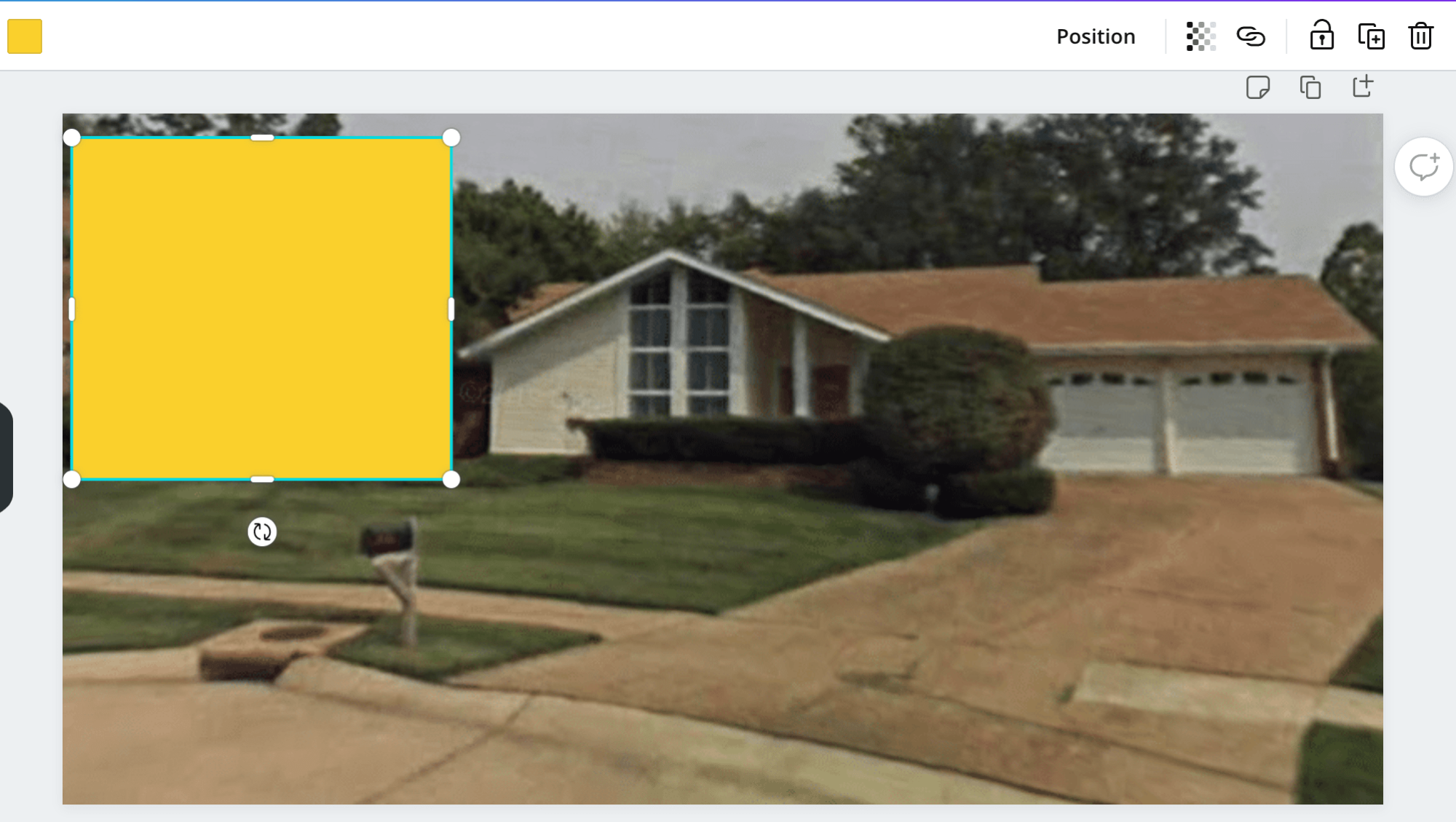
This is why we recommend taking the screenshot off center so you would have space to have this little digital bandit sign.
So then you’re going to add text to the square. To add a bit of text, click on text, then select the type of text you want to add.
For this example we are going to add a subheading. You can add whatever you feel looks best on your image.
When the text box appears on the canvas, grab it, and drag it onto the square.
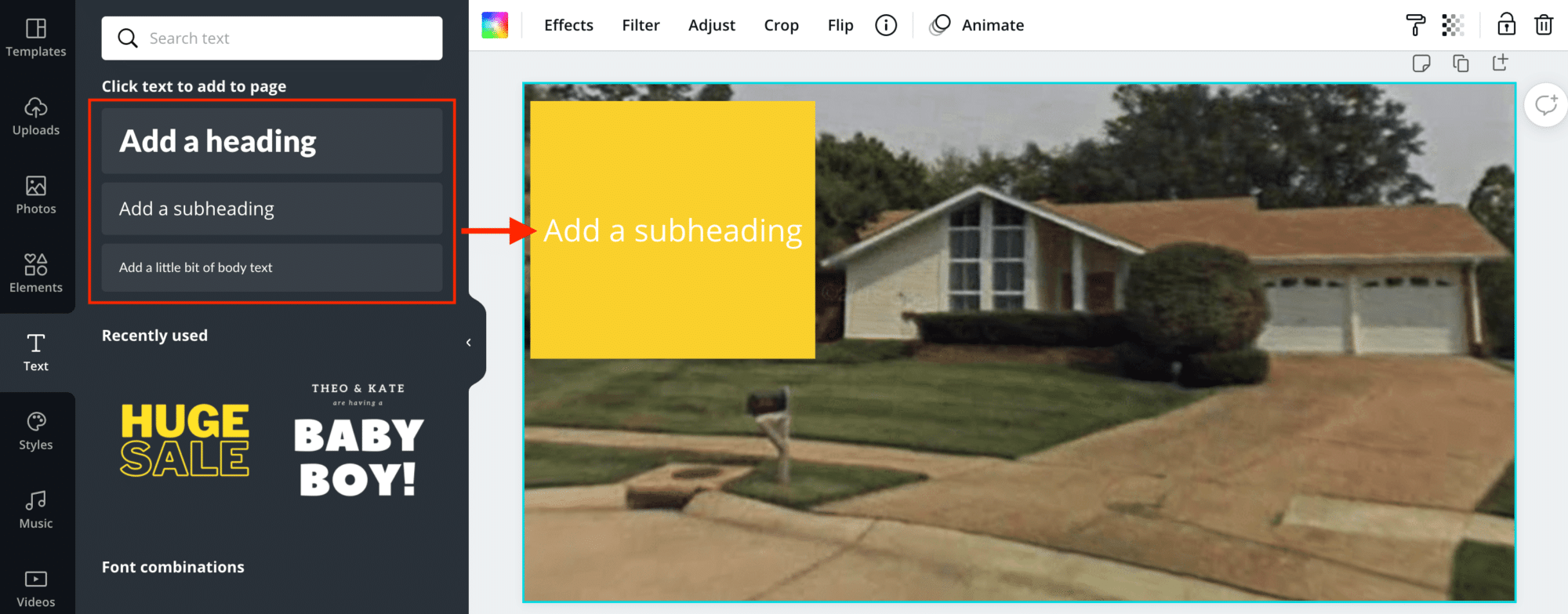
Then it’s time to add the text.
We’re going to say, “Sell your Chesterfield house fast.”
After adding the text, change the size of the text so it fills the space in the square, and it’s large enough to read. Then move the text box around in the square until it is center.
If you want to call the market out just a little bit more, go ahead and highlight the name of your market, and change the color of the text for your market.
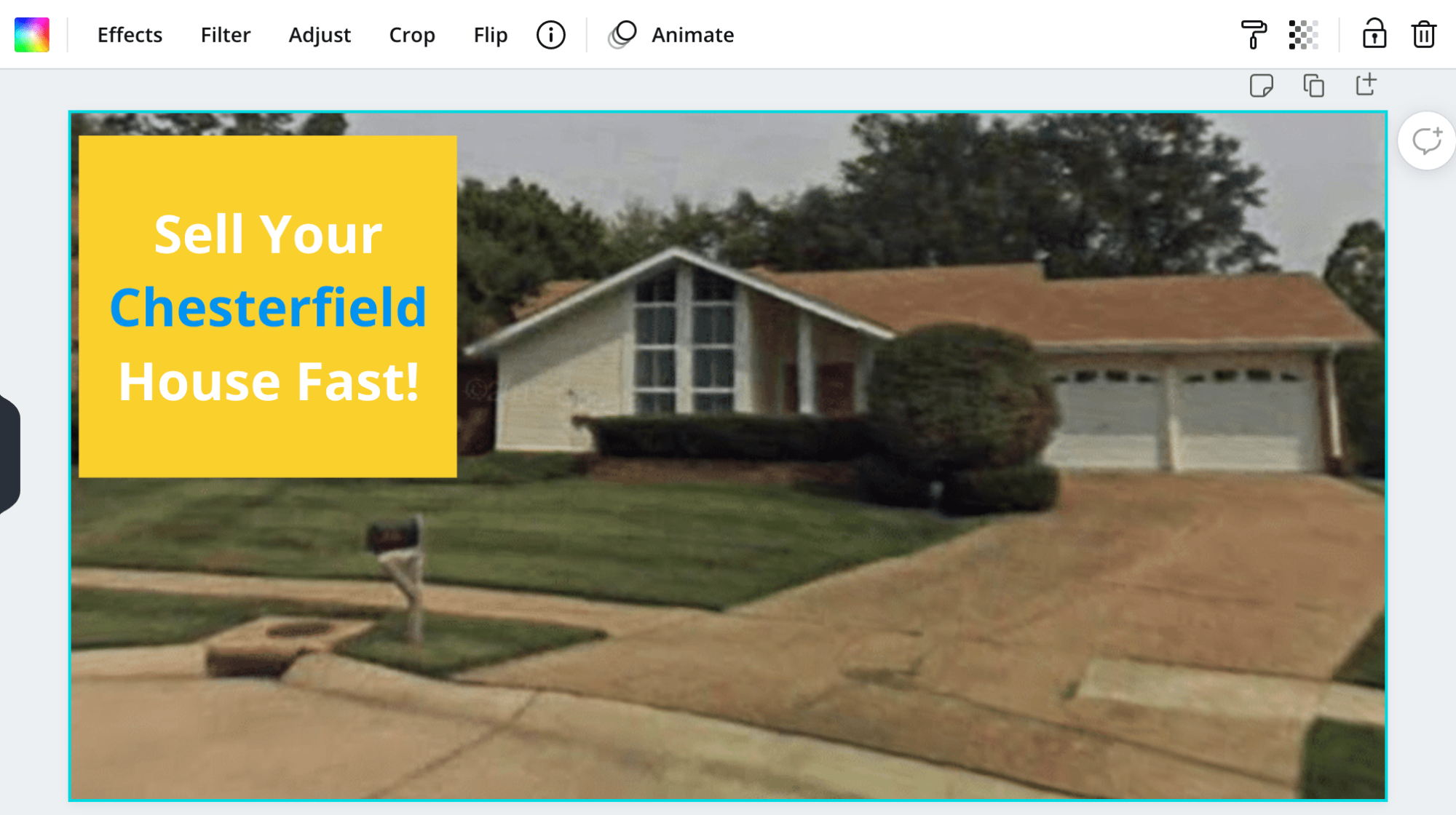
You can change the font by making it bold, or changing the style of the font based on your preferences.
Once you've got the ad looking the way you want, it’s time to save the graphic.
You will name the graphic something you will recognize. You can change the name by typing the name in the bar at the top of the page. We named this graphic Chesterfield Motivated Seller Ad Graphic.

When your graphic has been named you just click download to save it to your device.
And just like that, you have created the perfect little digital bandit sign ad using this Canva tutorial. It's now saved on your device and ready to be uploaded into your Facebook ad campaign.
If you remember from earlier in the post the image/graphic is just part of the Facebook ad creative. You still need some copy to go with the image you created.
Earlier in this post we said we have you covered and we do…
You can download our FREE Facebook ads templates today, so you can use them in your own Facebook ads campaign.
And if you’re looking for step by step instructions on how to set up a Facebook ad check out this chapter of our motivated seller guide.
Facebook ads are a great way to generate motivated seller leads, but you have to create the ads first.
Which means you need the right ad creative in place, and part of that is an image or graphic. Use this Canva tutorial or the canva tutorial video to create the perfect graphic for your next Facebook ad!
What You Should Do Now:
- Get started with REI Blackbook for FREE: Get 14 days FREE access to our software and start converting more leads into deals.
- If you'd like to learn the exact strategies our power users are implementing to generate motivated seller leads consistently, check out our Motivated Seller Guide.
- If you'd like to learn how our team can build out your REI Blackbook system FOR you, head to our implementation page.
- If you know another real estate investor who'd enjoy reading this page, share it with them via email, Linkedin, Twitter or Facebook.
Recent Blog Posts
Unlock the System Top Investors Swear By—Take Back Your Life with a 14-Day Free Trial
Automate Your Business. Close More Deals. Enjoy More Freedom.
- Automate Everything – Put your business on autopilot, from lead follow-up to closing.
- Close More Deals – Use AI tools to quickly spot and lock in the best opportunities.
- Reduce Stress – Streamline your workflow so nothing falls through the cracks.
No long-term commitments. Cancel Anytime
Real Results from Real Investors